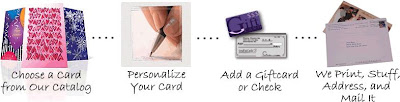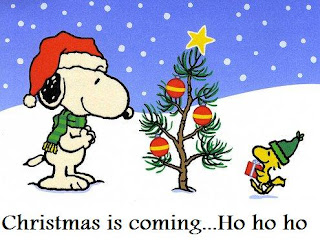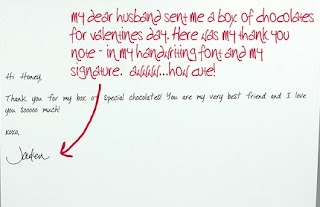This is entirely from the send out card web site. Copied for your convince.
It’s that time of year again when preparations
need to be made for holiday cards and gifts. As you prepare for a great
season of giving with SendOutCards, we encourage you to use this helpful
checklist.
- 1. Schedule cards and gifts to go out BEFORE December 16th

-
USPS strongly recommends sending all mail no later than
December 16th so that it arrives in your recipients' mailboxes by
December 25th.
For international shipping deadlines, please check the USPS site for recommended mailing dates.
- 2. Place SOC Photo Store Orders Early

-
During the holiday season we recommend placing your order
on or before the following dates to ensure delivery in time for
December 25th:
Shipments to USA and Puerto Rico
Ground, Priority Mail, First Class - Wednesday, December 12th
2nd Day - Sunday, December 16th
Next Day - Tuesday, December 18th
Shipments to Canada
Priority, 1st Class Mail - Friday, November 30th
UPS Standard - Friday, December 7th
UPS Express - Friday, December 14th
All other International Countries
Friday, November 30th
*Rush orders can be placed for $25 per order in the SOC Photo Store order and are guaranteed to go out next business day if placed before 12 p.m. (MST).
- 3. Bulk Cards from SOC Photo Store

-
If you prefer to have your holiday cards mailed to your
house so that you can address them yourself, then bulk cards from the
SOC Photo Store are for you. Bulk Holiday cards can be purchased from
the SOC Photo Store in packs of 25. Pre-made templates are available or
you can create your own custom design using your personal photos from
your SendOutCards account.
*The final order dates for bulk cards are listed above.
- 4. Mail In Your Personalized Handwriting Font Form BEFORE December 7th

-
Your handwriting/signatures need to be submitted no later than December 7th
if you would like to use them in your holiday card sending. This will
allow sufficient time for your handwriting/signatures to be uploaded to
your account before December 16th (the recommended mail date for all
holiday cards and gifts).
Personalized handwriting fonts and signatures can be purchased from Purchase Products. After completing your purchase, download either the Handwriting Font Forms with Instructions or Handwriting Font Form (Signatures Only). Follow all of the instructions on the form, send it in before December 7th, and you will add an extra element of personalization to your cards.
- 5. Update Your Contact Manager

-
The holidays are about letting everyone know you care!
Check your contact manager to ensure those you care about are listed.
It's also a great idea to import groups of contacts you have from other
applications.
Importing can be tricky at times, so we've included a tutorial to help you out:
- 6. Update Your Contact Information

-
Make sure that your most up to date return address
appears on all of your special holiday cards this year by following the
instructions below:
Log in to your SendOutCards account and click the Edit button on the left-hand side of your Main Menu under Default Return Address. Click ‘Save’ and your updated information will be used.
Distributors, you also have the ability to change your information from the Revolution Office. To update your contact information in the Revolution Office, locate the Distributor Tab on your SendOutCards main menu, click Revolution Office then My Profile located on the left side, click Edit My Profile. Once you have updated your information don’t forget to click save.
- 7. Create the Perfect Holiday Card

-
Your cards will stand out this holiday season with our
incredible greeting card system. With PicturePlus 2.0, you can use
holiday borders, templates, clip art and more with your pictures to
build personalized, custom cards.
Check out this tutorial to learn how:
- 8. Edit Your Cards Before Clicking Send Card

-
The month of December is our busiest time of the year. So
that we can make sure your cards are sent out on time, our production
team will be printing cards at a much faster pace. Starting on December
1st you DO NOT have until midnight to edit your cards like normal.
Instead, we encourage you to edit your cards as soon as possible because
your card can be sent to print as soon as you click Send Card.
- 9. Add Points and Expense to Your Account

-
Without points and expense for postage, your cards won't
make it to the printers and into the mailboxes of your family and
friends. Make sure you have enough for the holiday season beforehand so
you can beat the holiday rush.
For help with purchasing points and adding to your expense, please see the following:
- 10. Send Your Holiday Cards Campaign-Style

-
If you haven't created a card campaign before, now is the
perfect time to find out how it's done! After you have the perfect
card, plenty of points, and all your holiday contact information is
updated into your SendOutCards account, you are ready to send a campaign
with a few clicks of the mouse.
For help creating a holiday card campaign, use the following link:
Due to the high volume of traffic on the SendOutCards website during the holiday season, you may experience slight delays in the speed of the website. This is why creating and sending your holiday cards early is ideal.
SendOutCards Customer Support Team is excited to help you during this busy holiday season. The final holiday support schedule will be announced soon.
Please contact our Customer Support Team by phone (801-463-3800), by email support@sendoutcards.com, or by live chat (link found at the bottom of the SendOutCards website). Response times may be delayed during the holiday season.
Share this holiday checklist along with your holiday cheer, cards and gifts with your friends, family and fellow SendOutCards users. Make this special season worry-free by scheduling your cards and gifts early - we will do the rest!
Sophia McKenna
Send out Card Independent Distributor
www.sendoutcards.com/sophiamckenna
sophiamckenna@gmail.com